Abbiamo visto le operazioni preliminari e la compilazione del frontespizio. Adesso vedremo come compilare i quadri interni della CU 2018.
Ribadisco tuttavia le avvertenze già formulate:
ATTENZIONE! Illustrerò il caso di CU fatta per comunicare solo redditi corrisposti da una PA a contribuenti italiani per prestazioni di lavoro autonomo/minimo forfetario. I casi di compilazione della CU sono molto più ampi (in altri termini la CU non finisce qui, questa è solo la mia casistica). Sta al lettore informarsi per vedere se queste istruzioni, che non intendono in alcun modo sostituire quelle dell’Agenzia delle Entrate, sono adeguate alla sua situazione. Declino sin d’ora ogni responsabilità per problemi conseguenti a CU incomplete, sbagliate ecc.
Chiusa la prima schermata del frontespizio, clicchiamo sulla linguetta CU 2018.
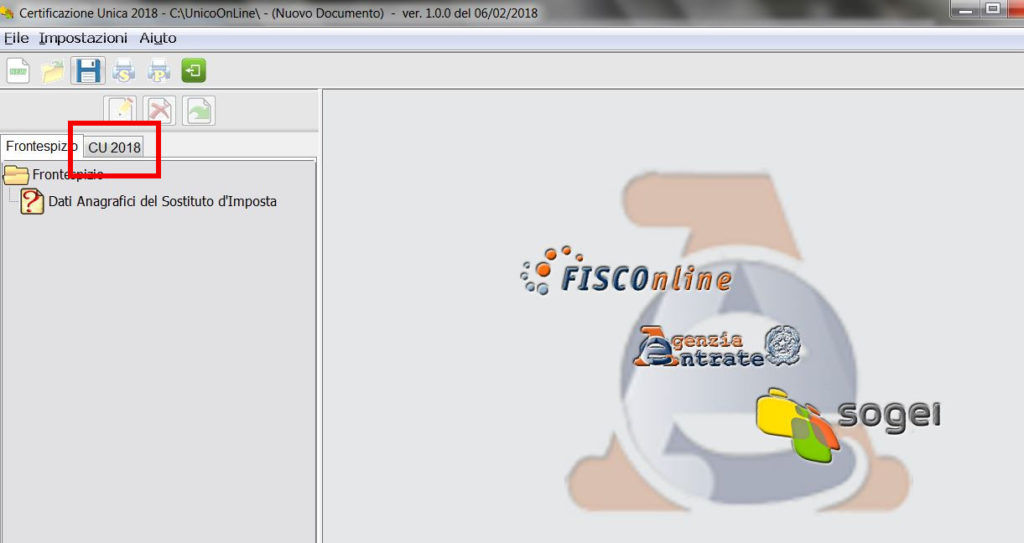
Si aprirà sulla sinistra una ‘cartellina’ con all’interno varie sottocartelline che si dovranno compilare o meno a seconda della situazione specifica del sostituto. Per aprirle cliccare prima su ‘Comunicazione’ poi su ‘Certificazione 1’

Bisogna innanzitutto compilare il quadro dedicato ai “dati anagrafici del percipiente”, il soggetto che durante l’anno appena concluso avete pagato.

Sicuramente sono tutti dati in vostro possesso. L’unico dato a cui si deve fare attenzione è quello del domicilio fiscale. Se non avete molti nominativi suggerisco un veloce giro di telefonate/mail per assicurarsi che non sia cambiato. Finito l’inserimento, confermate e chiudete la schermata.
Potete passare alla compilazione dei quadri seguenti.
Nel caso che vi illustro ci sono solo certificazioni di redditi da lavoro autonomo e nessuna da lavoro dipendente. Clicchiamo quindi su “Lavoro autonomo e redditi diversi” quindi su ‘Modulo 1’. Si aprirà una schermata con molti campi sulla sinistra. Vediamola:
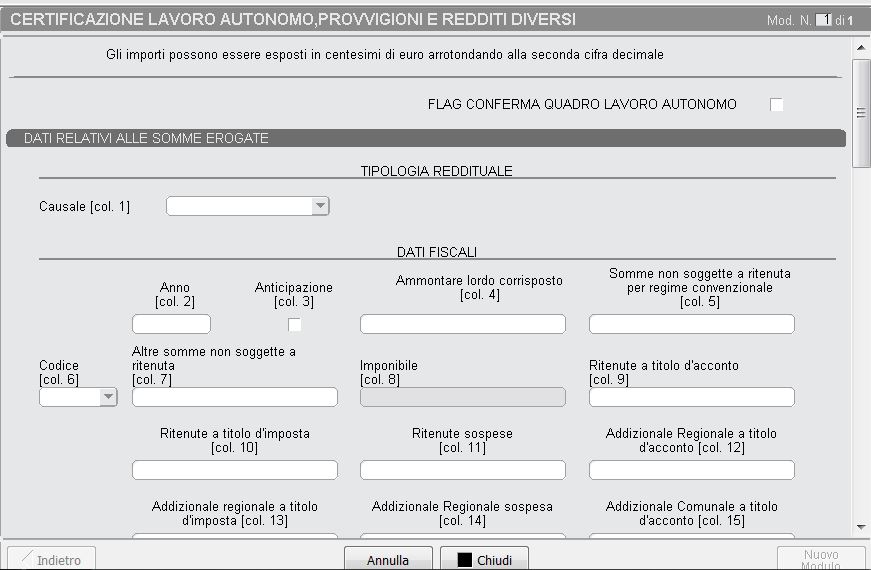
Il “flag conferma quadro…” in questa fase NON va spuntato. Serve solo per forzare il salvataggio del quadro nel caso che il programma segnali come errori cose che sappiamo essere corrette.
‘Causale’ solitamente è A. Il campo 2 “Anno” è l’anno appena concluso.
Tutti gli importi vanno arrotondati alla seconda cifra decimale.
Se avete pagato una persona con ritenute: al punto 4 ‘Compenso lordo’ va inserito l’importo complessivo corrisposto al professionista tolte IVA e cassa previdenza. Al campo 9 le ritenute d’acconto versate per il soggetto nell’anno. Dando ‘conferma’ il campo ‘Imponibile’ si compilerà da solo.
Se avete pagato una persona ricadente nel regime dei minimi forfetari dovrete compilare il campo 4 ‘Importo lordo’ e riportare la stessa cifra al campo 7 ‘Altre somme non soggette a ritenuta’. Il punto 6 deve essere compilato con la motivazione del perchè non avete assoggettato a ritenuta il compenso. Io scelgo la voce “Erogazione di altri redditi non soggetti a ritenuta ovvero esenti”. Dando ‘conferma’ il campo ‘Imponibile’ si compilerà da solo.
Nei casi capitati a me non ci sono altri dati da inserire. Si può chiudere la schermata.
A questo punto bisogna cancellare i quadri che non interessano: se non lo si fa il programma segnalerà un errore. Cliccate su uno dei moduli che volete eliminare e cliccate sulla X rossa come in questo esempio
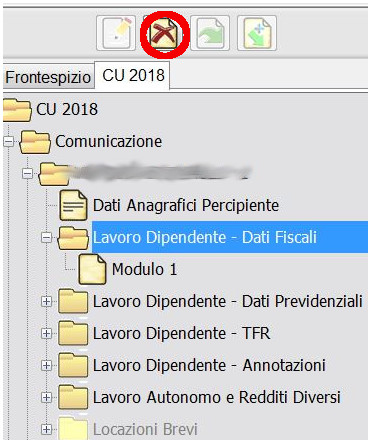
e ripetete l’operazione per tutti i quadri tranne quelli dei dati anagarfici e del lavoro autonomo.
Se avete altri soggetti per cui fare la comunicazione, cliccate prima su “comunicazione” quindi sull’icona apri nuovo come mostrato qui
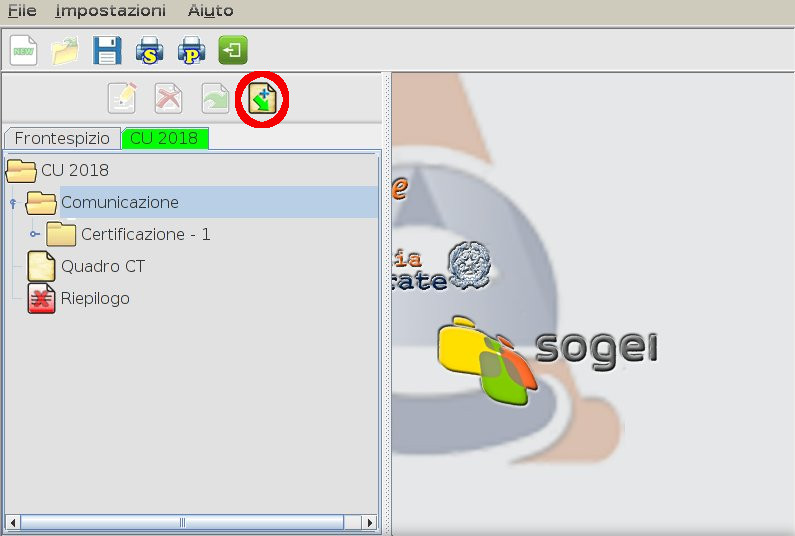
quindi procedete a inserire dati anagrafici e compensi e a cancellare i quadri inutili come già visto.
Alla fine, se avete solo certificazioni per lavoro autonomo, cancellate anche il quadro CT. Quando non ci sono più quadri non compilati il riepilogo diventerà verde e potrete aprirlo. Semplicemente, conterrà il numero di dichiarazioni che avete predisposto.
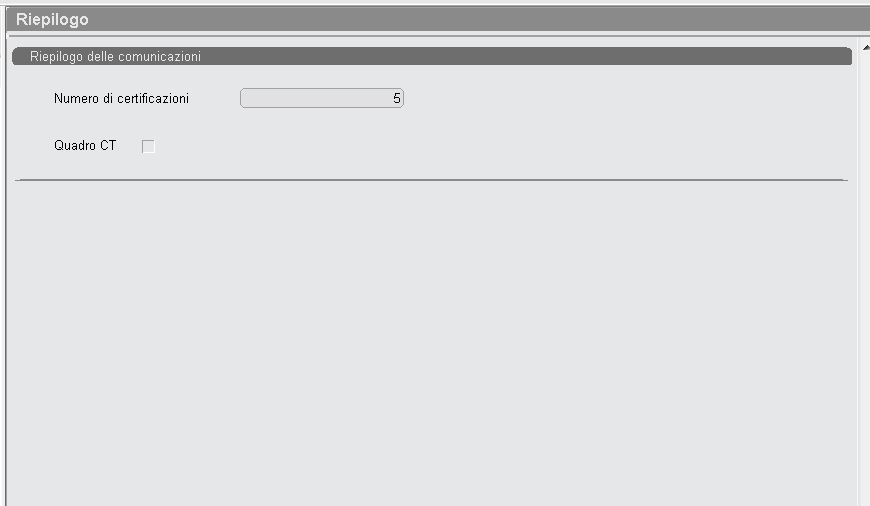
A questo punto avete concluso la parte di compilazione. Confermate, salvate e stampate la dichiarazione (un modello ‘sintetico’ per ogni persona a cui dovrete consegnarla -ricordatevi il termine-) ma soprattutto annotate il percorso in cui il programma ha salvato il file, mostrato in questo popup

Il lavoro non è finito qui, perchè adesso bisogna autenticare e spedire il file. La procedura è uguale per tutte le denunce fiscali ed è esaminata in un articolo a sè.
Per scaricare lo schema sintetico della procedura di compilazione della CU, clicca qui.
Potrebbe interessarti anche: Come inviare file (CU, IRAP, 770 ecc. all’Agenzia delle Entrate)
Per restare informati sui prossimi articoli, iscrivetevi alla newsletter!

Quest’opera è distribuita con Licenza Creative Commons Attribuzione – Non commerciale – Condividi allo stesso modo 4.0 Internazionale.
