Abbiamo illustrato a grandi linee cos’è il sistema Gestione Accessorie (ex Cedolino unico) di NoiPA. Ora vediamo la prima delle due modalità di inserimento dati, quella “ad elenchi”.
Ringrazio caldamente chi mi ha fornito le schermate che mi mancavano
Questo procedimento è stato pensato per i pagamenti che coinvolgono pochi lavoratori (ad es. un progetto che riguarda 5-6 persone) e per gli uffici che non dispongono di un loro software gestionale. Prevede infatti l’inserimento manuale degli importi lordi persona per persona, e di conseguenza è sconsigliabile in tutti i casi in cui ci sono molti pagamenti da fare, perché il rischio di errori aumenta considerevolmente. E’ chiaro però che se non è disponibile un software gestionale che elabori i compensi (ad es. che quantifichi automaticamente le turnazioni in base alle timbrature delle presenze) questo sistema è la via obbligata per pagare le competenze accessorie. Vediamo come funziona:
L’accesso
Per prima cosa entriamo in Noipa cliccando il link in alto a destra (accedi all’area riservata) poi inserendo i dati di login. Quindi, in alto, selezioniamo la linguetta “Area di lavoro”

Si aprirà la maschera di lavoro degli operatori (che a breve sarà modificata)
Sotto “Operatore”, clicchiamo il “+” prima accanto a “Strumenti di lavoro” poi accanto a “Gestione”.
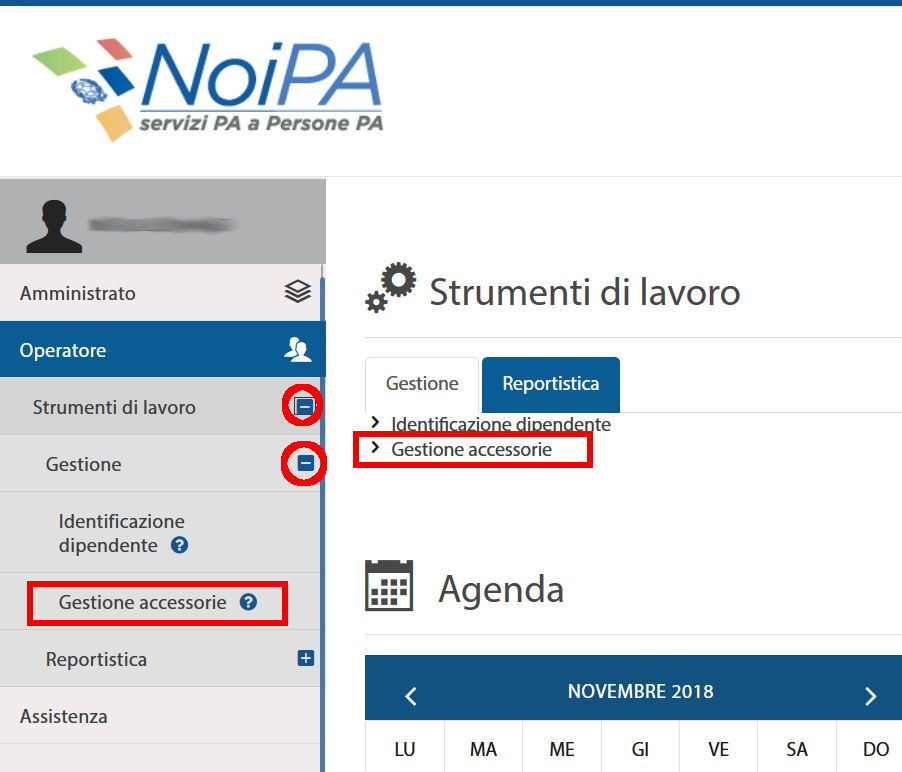
E clicchiamo “Gestione accessorie”
La creazione dell’elenco
Nella pagina che si apre, clicchiamo “Attività uffici”. Nel menu successivo, dovremo selezionare “Compensi accessori” quindi “Accessori CU”

Dato che vogliamo inserire manualmente i compensi, selezioneremo “Gestione ad elenchi” poi “Nuovo”

Capitolo e compensi
Si aprirà la schermata del nuovo elenco. Tranne “Note”, tutti i campi sono obbligatori.

Dovremo selezionare il p.g. tra quelli disponibili (solitamente, al momento dell’emanazione del decreto di riparto, gli uffici centrali comunicano a quale bisogna attingere per un certo pagamento) Bisognerà poi scegliere uno dei possibili compensi. Ad esempio:
AA02-Accessorio base a importi serve per pagamenti di somme specifiche, ad es. p.o. per direzione istituti
AA03-FUA nel mio ente si usa per un progetto chiamato “produttività ed efficienza”
Per quanto riguarda lo straordinario, bisogna avere l’accortezza di scegliere “Straordinario” solo se si vuole dare lo straordinario a ore precise, mentre va selezionato AA02 (accessorio a importi) se si vuole pagare un importo esatto a ognuno. In questo modo, scegliendo “straordinario” basterà indicare il numero di ore da pagare e NoiPA calcolerà gli importi. Se invece si vogliono pagare le stesse somme a tutti (o comunque importi non legati alle ore esatte), dovremo scegliere AA02 (chiaramente, in entrambi i casi nel software di gestione presenze bisognerà poi togliere dal monte ore di ogni persona quelle che gli sono state pagate). E’ appena il caso di evidenziare che NoiPA non effettua a monte il calcolo di quante ore si possono pagare (diviso per livelli, poi) col decreto di riparto ricevuto, quindi ogni ufficio dovrà farsi i conti a parte, fuori dal sistema.
Tassazione: selezioneremo “Corrente” per i compensi relativi a prestazioni svolte nello stesso anno in cui sono pagate, “Separata” per i compensi pagati in anni successivi allo svolgimento della prestazione. A seconda della scelta il sistema cambierà automaticamente il calcolo della tassazione.
Il “periodo di competenza” è un campo che si attiva o meno a seconda del tipo di compenso che è stato scelto. E’ importante perché se si indica un periodo X NoiPA permetterà di pagare solo le persone che nel periodo X erano in servizio (o quantomeno ancora “attivi per i compensi accessori”).
Il nome serve a ritrovare l’elenco in futuro pertanto consiglio di evitare di assegnare semplicemente numeri e piuttosto indicare compenso e periodo (es. TurnazioniAprile2019)
Resta da scegliere l’”elenco beneficiari” (coloro che riceveranno il compenso): o se ne prende uno già usato in precedenza (utile in caso di compensi ricorrenti) o “Tutto il personale dell’ufficio di servizio”

Se non siamo sicuri dei nomi contenuti nell’elenco che abbiamo scelto, con “Anteprima” potremo vederli. Se siamo convinti della nostra selezione, dovremo cliccare “Conferma”. In questo modo l’elenco sarà creato, in stato “IN LAVORAZIONE”
Le modifiche all’elenco
L’eliminazione
Se ci accorgiamo di aver commesso un errore (ad es. sbagliato l’elenco beneficiari) e vogliamo eliminare l’intero elenco, basterà andare in “Gestione elenchi” e invece di “Nuovo” effettuare una ricerca e selezionare l’elenco voluto con la lente di ingrandimento

quindi cliccare Elimina

Uscirà un popup per confermare l’operazione
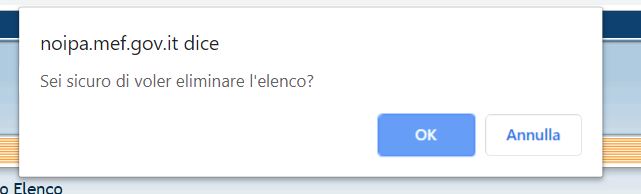
Basta cliccare OK e L’elenco verrà eliminato. Potremo comunque ritrovarlo sotto “Elenchi eliminati”
Scegliere i beneficiari
Noipa mostra le persone appartenenti all’elenco beneficiari scelto nella tendina. Possiamo decidere chi di loro effettivamente includere nel nostro nuovo elenco con “Aggiungi beneficiario all’elenco”, dopo averlo selezionato spuntando il quadratino accanto al nome (singolarmente) o con “Seleziona tutti”. Quindi clicchiamo “Lavora selezionati”
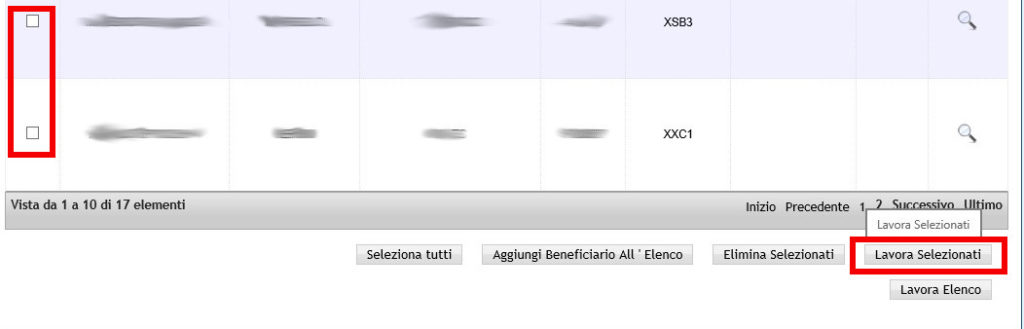
Aggiungere gli importi da pagare
A questo punto, bisogna scegliere il compenso tra uno di quelli presenti nel menu a tendina
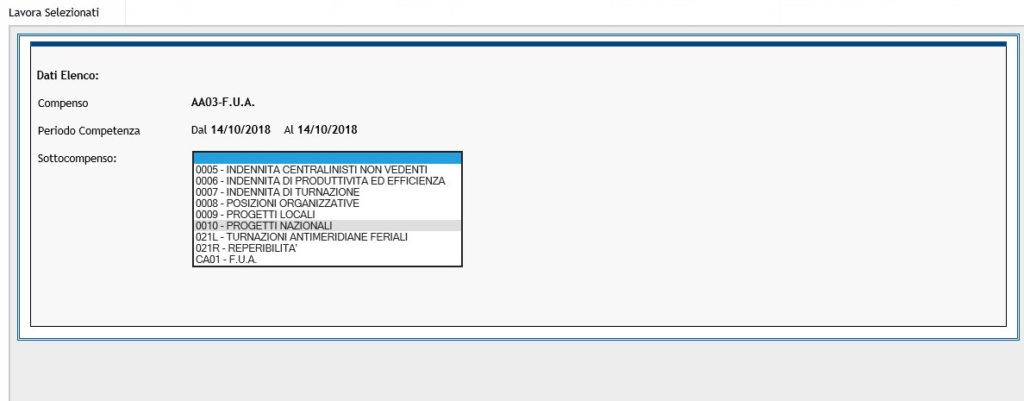
Fatto questo, NoiPA ci mostrerà in corrispondenza di ciascun nominativo una casella, in cui dovremo inserire l’importo lordo da pagare (o le ore di straordinario da riconoscere). Una volta ripetuta l’operazione per ogni persona, cliccheremo “Salva”.
Noipa mostrerà allora il riepilogo di quanto inserito; è possibile entrare nel dettaglio di ogni persona con la lente di ingrandimento. Se ci rendiamo conto di avere inserito qualcuno che non doveva esserci, possiamo ancora eliminarlo, selezionandolo e cliccando “Elimina selezionati”. Se invece è tutto corretto, dovremo cliccare “Lavora elenco”

A questo punto potete notare che l’elenco con i suoi importi non ha più campi modificabili e sono spariti i quadratini per selezionare le persone: con la lavorazione infatti è stato tutto “cristallizzato” (ma si può tornare indietro con “Modifica”). Rimane solo da cliccare “Esegui calcolo”.

L’iter successivo
Lo stato dell’elenco diventerà “Elaborazione correttamente effettuata”. Se l’ufficio di servizio non è anche punto ordinante di spesa, come abbiamo spiegato nel precedente articolo, non può direttamente inviarlo all’ufficio pagatore (UCB/RTS) ma deve prima trasmetterlo al POS, sempre attraverso NoiPA: l’elenco assumerà allora lo status di “Richiesta approvazione”.
Il POS lo potrà rimandare indietro a causa di qualche errore o trasmetterlo alla RTS; in quest’ultimo caso potremo capirlo dallo status che diventerà “Approvato e inviato a RTS” e subito dopo “Pagamento autorizzato”.
Quando poi la Ragioneria approverà a sua volta, lo status diventerà “Pagamento emesso”. Il personale riceverà i compensi nella prima rata di stipendio disponibile (salvo il caso di emissioni straordinarie).
Nelle prossime settimane illustrerò la creazione dell’elenco mediante il caricamento di un file. Continuate a seguirmi!
Per restare informati sui prossimi articoli, iscrivetevi alla newsletter!

Quest’opera è distribuita con Licenza Creative Commons Attribuzione – Non commerciale – Condividi allo stesso modo 4.0 Internazionale.
