Abbiamo visto cos’è il sistema Gestione Accessorie (ex Cedolino unico) di NoiPA, e la prima delle due modalità di inserimento dati, quella “ad elenchi”. Vediamo ora la seconda, ossia la “Gestione da file locale”.
Introduzione
Questo procedimento è stato pensato per i pagamenti che coinvolgono molti dipendenti e per gli uffici che dispongono di un loro software gestionale. Prevede infatti l’inserimento di tutti gli importi in un’unica operazione, mediante il caricamento di un file .xls contenente tutti gli importi di tutti i dipendenti.
Chiaramente presuppone che l’ufficio di servizio abbia a disposizione un software gestionale che contenga ed elabori già questi dati. Se è così, l’operatore ha diversi vantaggi: oltre a poter lavorare anche quando NoiPA è “chiuso” e a poter sempre consultare le informazioni sui propri sistemi senza bisogno di internet, i sw migliori permettono di copiare i pagamenti precedenti (beneficiari e importi) e anche di predisporli in automatico tramite le presenze rilevate dal marcatempo (il risparmio di tempo è evidente). Se il software gestionale non è particolarmente avanzato, invece, l’operatore deve inserire manualmente tutti gli importi persona per persona sul suo gestionale, e in questo caso c’è ben poca differenza rispetto al caricarli persona per persona su NoiPA (l’unico reale vantaggio è poter lavorare mentre NoiPA è chiuso).
Attenzione: nulla vieta di lavorare direttamente sul modello excel da caricare, se preferite, ma lo sconsiglio.
La differenza rispetto alla “Gestione ad elenchi” è solo nella fase iniziale della procedura, ossia la creazione dell’elenco. Dalla creazione in poi si procede allo stesso modo.
Vediamo come funziona la gestione da file locale:
Per prima cosa, sul nostro gestionale o manualmente, creiamo il file da caricare. Deve essere un file .xls -.xml tassativamente conforme al tracciato ed alle istruzioni che il MEF ha diramato in questa pagina.
Solitamente, i software gestionali hanno un’apposita funzione di esportazione già allineata con queste istruzioni. Attribuiamo al file un nome senza spazi e che ci aiuti a ritrovarlo facilmente.
L’accesso a NoiPA
Entriamo in Noipa cliccando il link in alto a destra (accedi all’area riservata) poi inserendo i dati di login. Quindi, in alto, selezioniamo la linguetta “Area di lavoro”

Si aprirà la maschera di lavoro degli operatori (che a breve sarà modificata)
Sotto “Operatore”, clicchiamo il “+” prima accanto a “Strumenti di lavoro” poi accanto a “Gestione”.
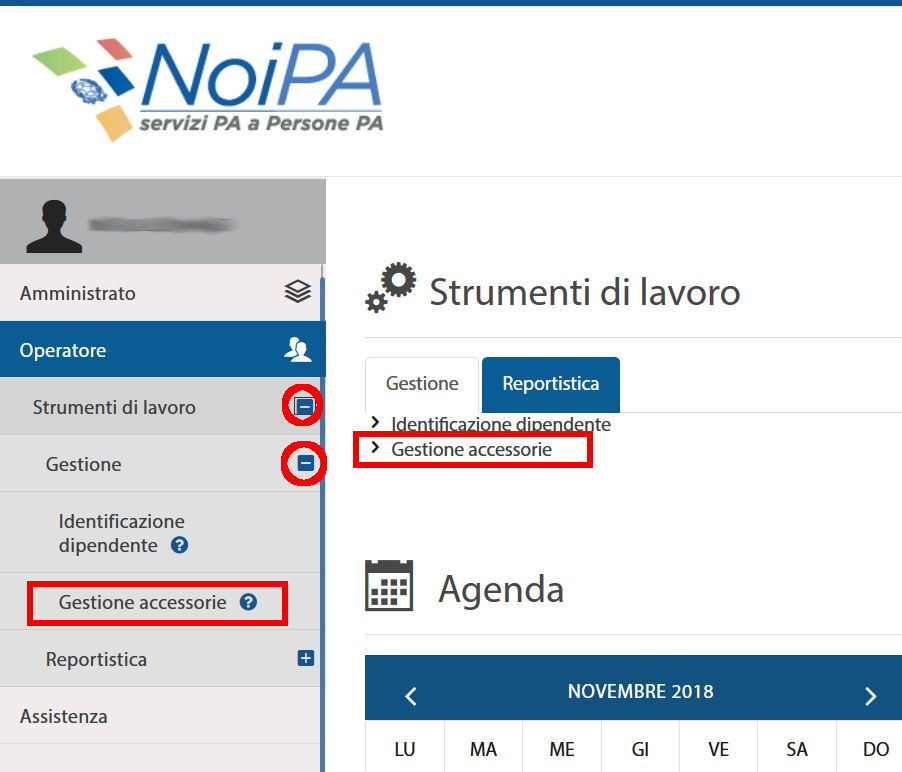
E clicchiamo “Gestione accessorie”
La creazione dell’elenco
Nella pagina che si apre, clicchiamo “Attività uffici”. Nel menu successivo, dovremo selezionare “Compensi accessori” quindi “Accessori CU”
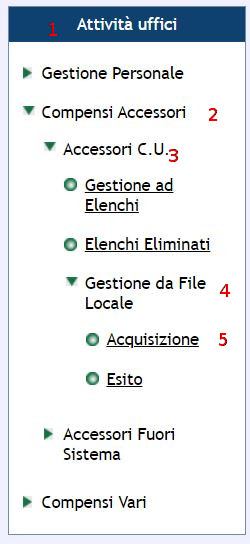
Dato che vogliamo inserire i compensi caricando un file, selezioneremo “Gestione da file locale” poi “Acquisizione”.
Nella schermata che si apre, con “Sfoglia” andremo a cercare il nostro file nel percorso in cui lo avevamo salvato.

Nel campo Note (facoltativo) inseriamo eventuali osservazioni. Fatto questo clicchiamo “Acquisisci”.
Alla conferma dell’acquisizione, NoiPA procederà a controllare il formato e la struttura del file; se i controlli hanno esito positivo, viene visualizzato il messaggio “Il file NomeFile è in fase di elaborazione”.
Fatto questo, il sistema attiva la procedura che effettua il caricamento degli elenchi contenuti nel file. L’esito del caricamento può essere verificato in tempo reale tramite la funzione di “Consultazione esito dei caricamenti”, che aggiorna dello stato della procedura.
I controlli
NoiPA innanzi tutto controlla la conformità dell’estensione, la correttezza rispetto all’XSD, per il file xml, la correttezza rispetto al tracciato, per il file XLS e l’integrità del file allegato. In caso di esito negativo, viene visualizzato un messaggio con l’indicazione dell’errore; l’utente può correggere l’anomalia e procedere ad una nuova operazione di caricamento.
Una volta segnalato l’avvio della fase di elaborazione, ciascun elenco contenuto nel file viene sottoposto al controllo dei dati presenti nella testata:
-
abilitazione dell’utente che esegue il caricamento a comunicare dati per l’Ente/ufficio Responsabile/Ufficio di servizio/ Capitolo indicato nell’elenco;
-
esistenza e validità del compenso;
-
controlli sulla correttezza formale delle date: se il compenso comunicato è di tipo a quantità, la data inizio competenza deve coincidere col primo giorno del mese a cui si riferisce il compenso, la data fine competenza è opzionale ma, se impostata, deve coincidere con l’ultimo giorno del mese a cui si riferisce il compenso; se il compenso comunicato è di tipo a importi, la data di fine competenza deve essere maggiore della data inizio competenza ed entrambe devono riferirsi al medesimo anno;
-
il numero record e totale importi/quantità devono coincidere rispettivamente con il numero di segnalazioni presenti nell’elenco e con la somma degli importi o delle quantità segnalate.
Se anche uno soltanto degli elenchi presenti nel file non supera i controlli previsti, il sistema procede allo scarto dell’intero file; in questo caso viene inviata una comunicazione tramite e-mail all’utente e viene visualizzata una notifica nell’area Notifiche della pagina web. Viceversa, se i controlli sui dati di testata sono superati, viene attivata la procedura di caricamento delle singole segnalazioni.
La procedura di caricamento prevede che anche le singole segnalazioni siano sottoposte a una serie di controlli, che possono eventualmente determinarne lo scarto; in tal caso l’elenco viene comunque prodotto e gli scarti vengono evidenziati nella funzione “Esito” della “Gestione da file locale”.
Se tutto va bene, l’elenco viene creato e posto “in lavorazione”. E’ evidente il risparmio di tempo rispetto all’iter di inserimento manuale dei singoli beneficiari.
Per vedere se tutti i beneficiari sono stati regolarmente acquisiti o se ci sono problemi si può o andare in “Gestione da file locale-Esito” facendo una normale ricerca:

oppure entrare nel dettaglio di ogni elenco da “Gestione elenchi”
Dopo la creazione dell’elenco
Una volta acquisito, l’elenco può essere modificato o eliminato tramite le funzioni di “Gestione ad elenchi” del menu “Compensi Accessori – Accessori CU”, proprio come se l’inserimento dell’elenco fosse stato manuale.
Vi rimando quindi all’articolo sulla “gestione ad elenchi” per questi aspetti, come per tutto l’iter successivo alla creazione: l’elenco creato da file infatti deve essere ‘lavorato’ e ‘calcolato’ come se fosse stato inserito manualmente, ed anche l’invio al POS e all’ufficio pagatore (UCB-RTS) è del tutto identico.
Per restare informati sui prossimi articoli, iscrivetevi alla newsletter!

Quest’opera è distribuita con Licenza Creative Commons Attribuzione – Non commerciale – Condividi allo stesso modo 4.0 Internazionale.

Chiederei in cosa consiste, all’atto pratico, la distinzione fra ruolo di “operatore CA” e ruolo di “operatore CA- solo inserimento” sul sistema NoiPA. Grazie
Non saprei, non ho mai visto questa distinzione. Suppongo che l’operatore “solo inserimento” non possa lavorare gli elenchi.
buonasera,
ma il file da caricare deve avere un tracciato particolare? quali campi richiede? lo trovo disponibile come esempio- La ringrazio
Se googla “istruzioni per la compilazione del tracciato excel compensi fuori sistema noipa” il primo risultato è un documento che descrive il tracciato.