Abbiamo visto in altri articoli cos’è il codice CUP e come si richiede un “CUP provvisorio”. Oggi vedremo invece come richiedere un codice CUP definitivo (completo).
ATTENZIONE, questa procedura non va seguita se avete già chiesto per il vostro intervento un CUP provvisorio! In questo caso dovrete trasformarlo in definitivo, con una procedura che vedremo in un altro articolo.
La procedura
Per prima cosa andiamo sul sito CUP ed entriamo con le nostre credenziali. Vedremo aprirsi una schermata con molte funzioni, il link che attiva la procedura di richiesta del CUP è “Genera cup completo”
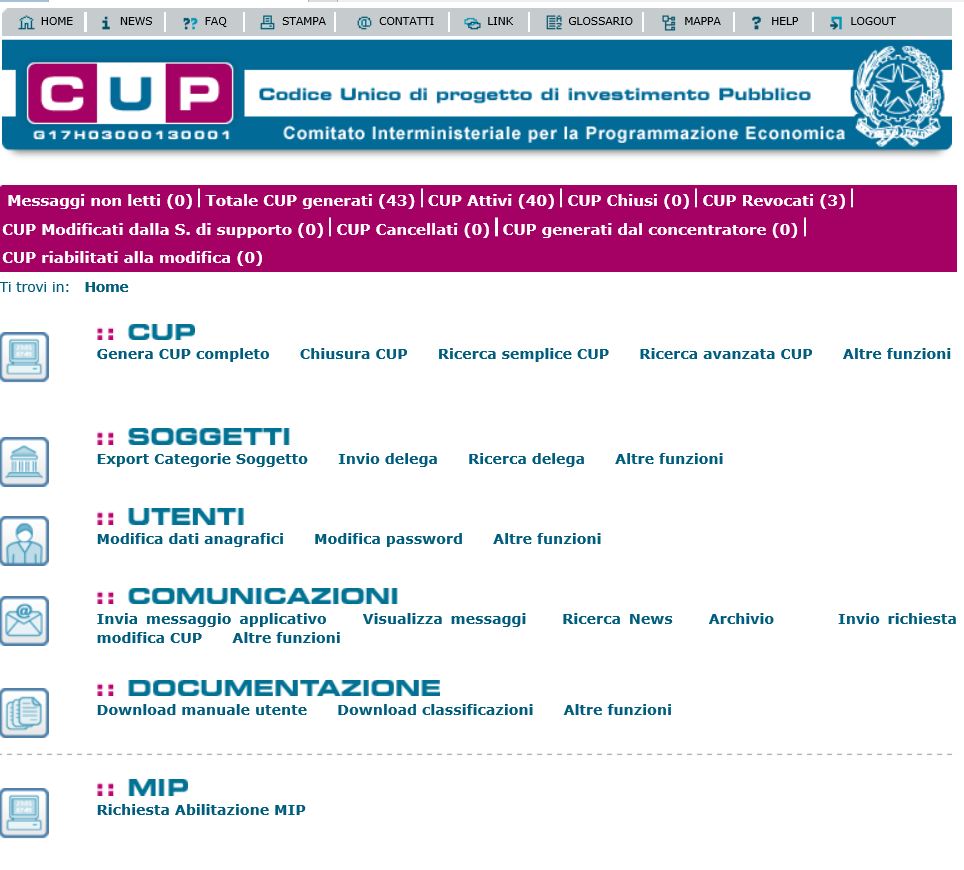
In questo modo arriveremo a una pagina che in alto ha un righello con varie opzioni, in basso ci mostra alcuni modelli preconfezionati di CUP, i “template”, di cui parleremo altrove, realizzati partendo dalle leggi che li finanziano (ad es. abbattimento barriere architettoniche, dissesto idrogeologico ecc.). Se abbiamo un intervento che ricade in quelle tipologie, il nostro lavoro per la creazione del relativo CUP sarà molto semplificato.
Se invece non ricadiamo in nessuna di queste casistiche, dovremo cliccare il pulsante “Generazione libera CUP”.
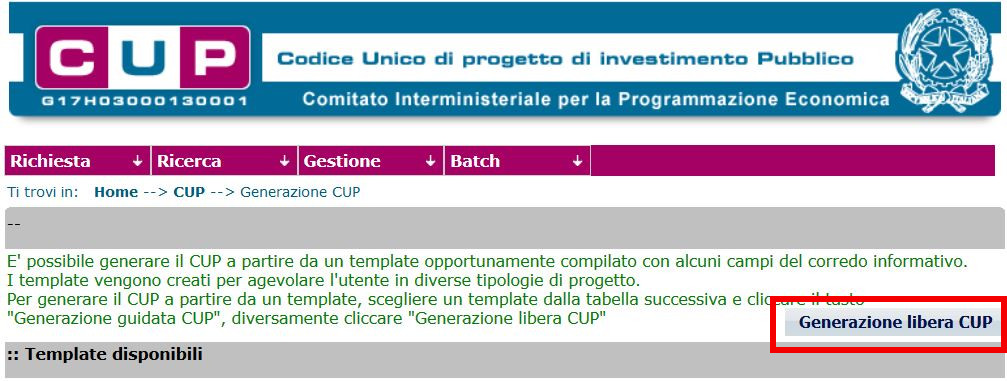
Verremo trasferiti direttamente al primo dei passaggi della procedura. Il primo passaggio è dato da questa maschera:
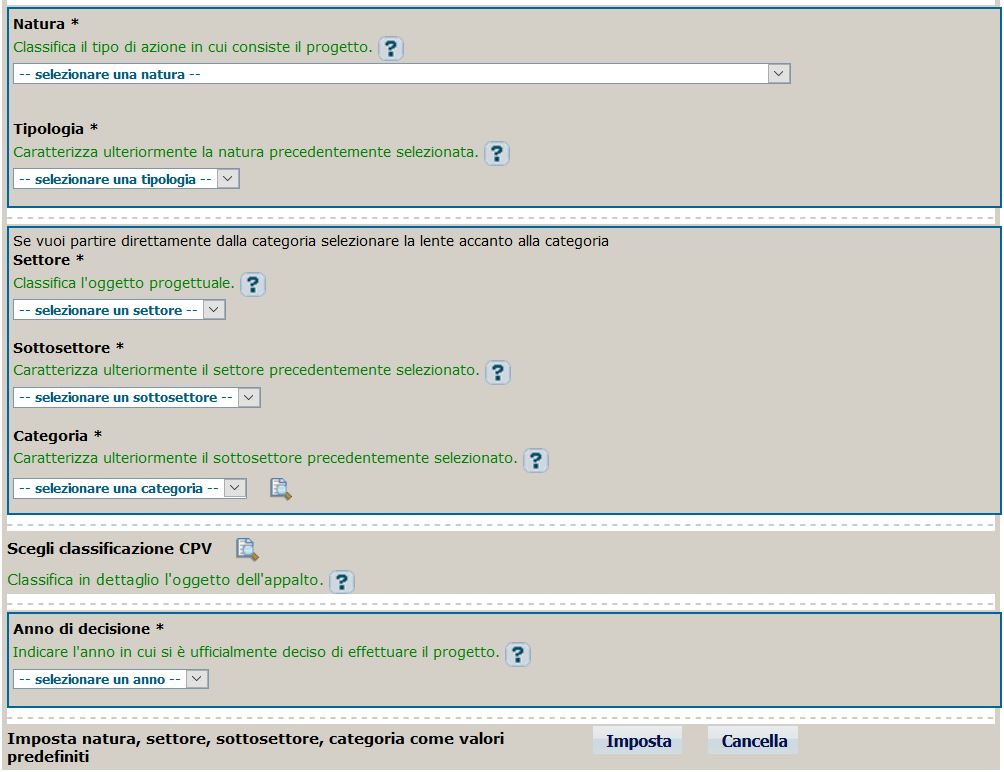
Tutti i campi con l’asterisco sono obbligatori. Come vedete, il sistema propone varie tendine tra cui scegliere l’alternativa che più si avvicina al nostro caso. Accanto a ogni tendina i punti interrogativi aiutano a capire cosa si intende per ‘natura’, ‘settore’ ecc.
Le opzioni disponibili per la ‘tipologia’, se prima è stata scelta come natura la realizzazione di lavori, sono queste:
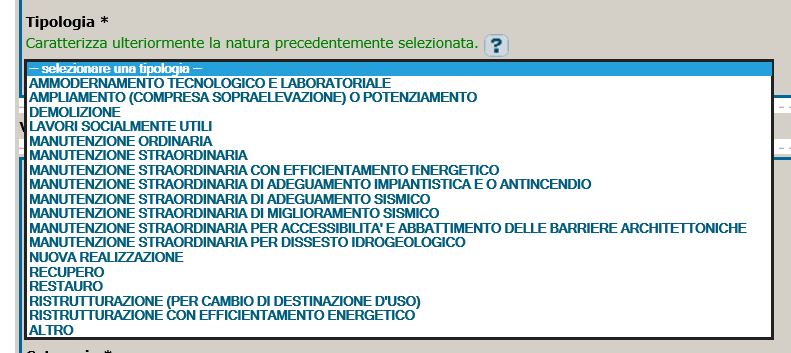
mentre per il ‘settore’ si può scegliere tra queste alternative:

A seconda di ciò che si sceglie in queste due tendine, il sistema proporrà alternative diverse nelle seguenti. Se non siamo convinti delle opzioni che ci vengono proposte, basta cambiare scelta nella tendina precedente e vedere se compare qualcosa di più adatto alla nostra situazione.
CONSIGLIO: visto che più o meno ogni ente fa sempre interventi dello stesso tipo, per far prima conviene annotarsi il percorso da seguire per arrivare al tipo di lavoro che ci interessa (es. infrastrutture sociali-beni culturali-monumenti)
L’anno di decisione è quello in cui è stata presa la decisione di realizzare il progetto (quindi può anche essere diverso da quello in cui si chiede il CUP).
La schermata successiva serve principalmente ad impostare il CUP master, di cui abbiamo parlato altrove
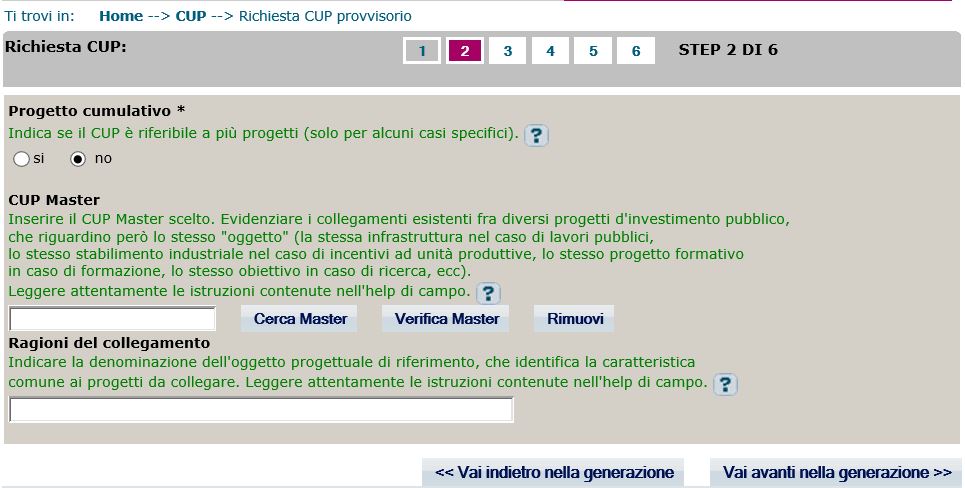
Se conosciamo già il codice possiamo inserirlo, altrimenti potremo cercarlo. Volendo potremo anche non scegliere alcun master, confermando poi la scelta.
Proseguendo, compare una lunghissima schermata, in cui bisogna inserire varie informazioni. In alto dobbiamo indicare la struttura interessata dal progetto (la scuola, strada, edificio ecc.) e la descrizione dell’intervento, campi liberi (ma bisogna fare attenzione alle abbreviazioni, come illustrato in grassetto). Al centro invece c’è la localizzazione, che è vincolata rigidamente. Per prima cosa bisogna cliccare sulla lente di ingrandimento evidenziata in fig.7.
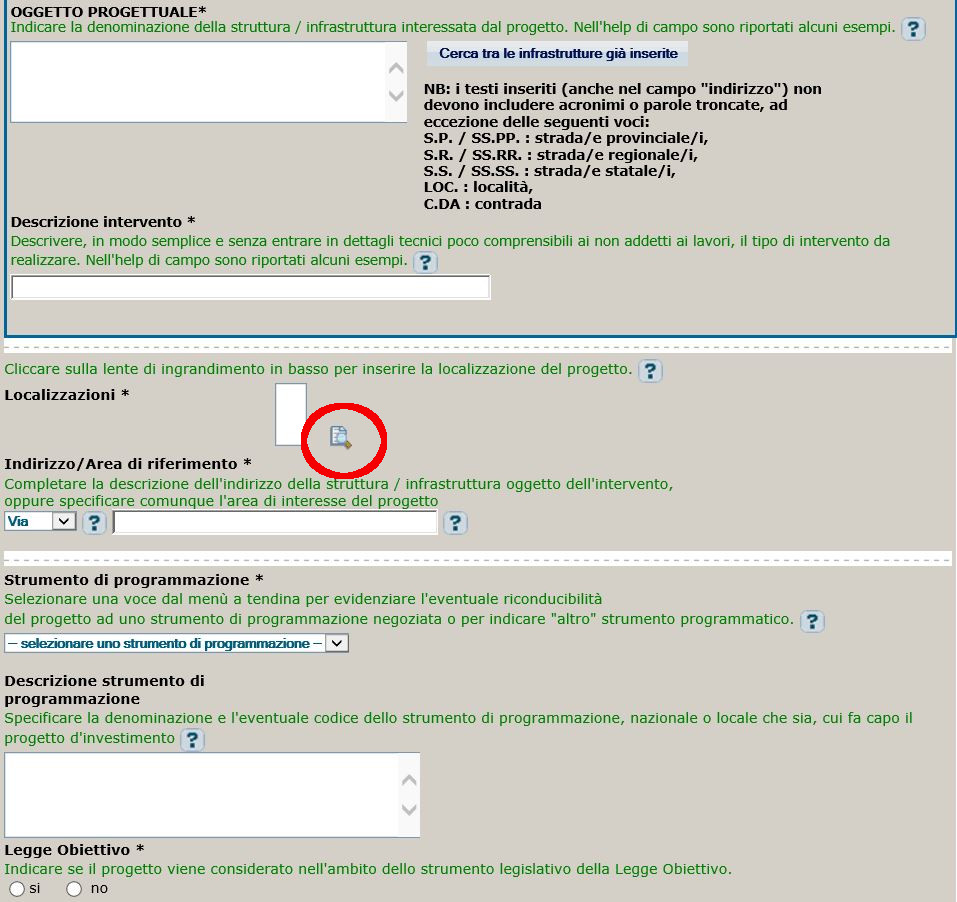
Si aprirà una schermata in cui restringendo via via la ricerca indicheremo dove si trova l’oggetto dell’intervento:
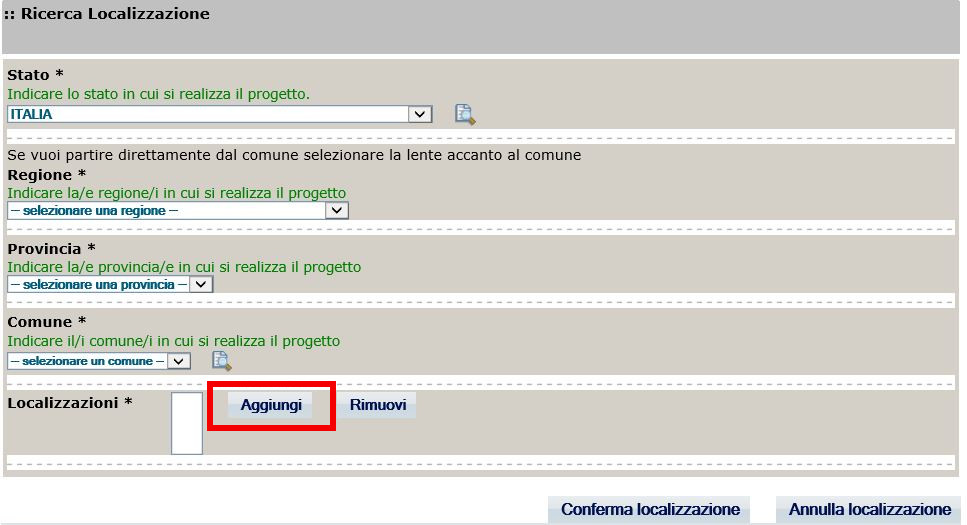
E’ obbligatorio arrivare a ivello di comune. Scelto quello che vogliamo, dovremo cliccare “Aggiungi”. Se il bene si trova in più Comuni (es. una strada) dovremo aggiungerli tutti. Fatto questo basterà cliccare “conferma localizzazione”.
Tornati alla maschera di prima, resta da scegliere la provenienza dei fondi a cui il progetto attingerà:
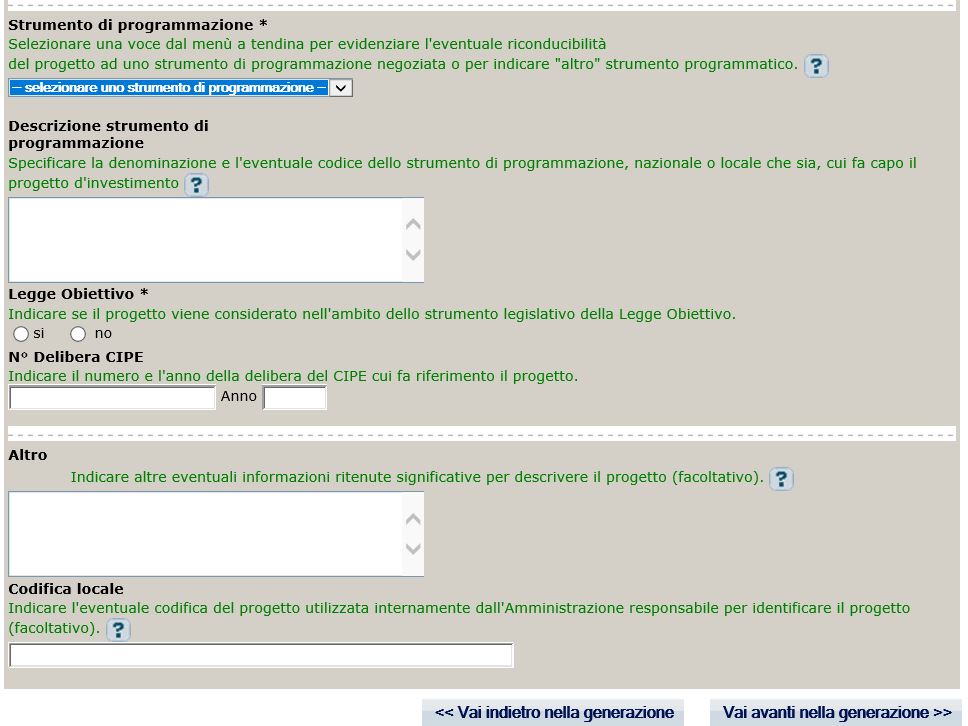
La scelta è tra: Accorde di programma quadro, Contratto d’area, Contratto di programma, Patto territoriale, Assente, Altro. Dovremo poi dettagliare la scelta nel riquadro seguente.
La “codifica locale” è il nome dato al progetto dalla PA che lo realizzarà e serve per individuarlo più facilmente in futuro.
Proseguendo, ci viene proposta la schermata dedicata alla copertura finanziaria del nostro progetto di investimento.
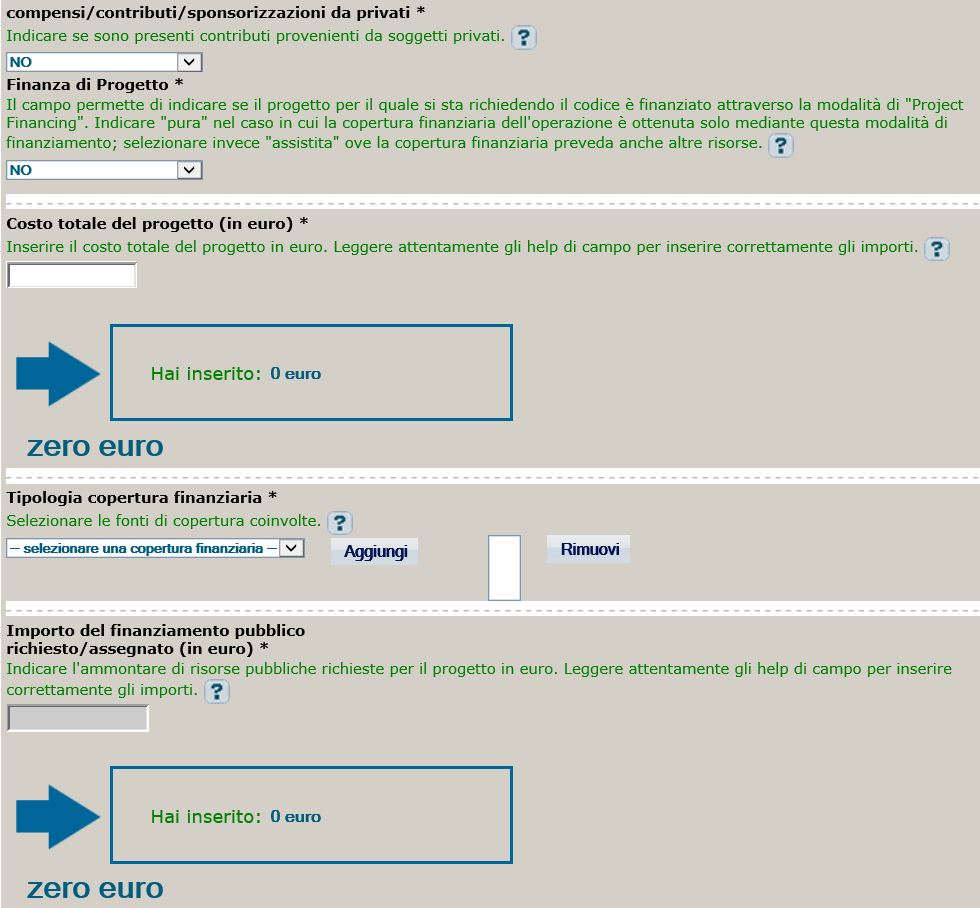
Dovremo dire se c’è una sponsorizzazione privata (totale o parziale) e se c’è project financing.
Dovremo quindi inserire il costo totale del progetto. In passato ci sono stati molti problemi a causa di persone che inserivano l’importo intero mentre altri lo inserivano in migliaia di euro. Per maggiore chiarezza, il sistema tradurrà la cifra che scriveremo in lettere, così potremo verificare se è corretta (dovremo ulteriormente confermarlo successivamente).
Se nei passaggi precedenti abbiamo indicato che ci sono sponsor privati, il sistema inserirà tra le varie tipologie di copertura finanziaria, “privata”. Dovremo quindi precisare quanto dell’importo totale del progetto è finanziamento pubblico. Se invece non abbiamo scelto nulla di privato, copierà automaticamente la cifra nell’ultima casella.
Procedendo, rimane l’ultimo passaggio, il riepilogo. Il sistema verifica se ci sono altri progetti simili al nostro, che possano far pensare che sia un duplicato. Se non vi sono problemi di questo tipo, basterà cliccare “Genera CUP” e finalmente otterremo il nostro codice.
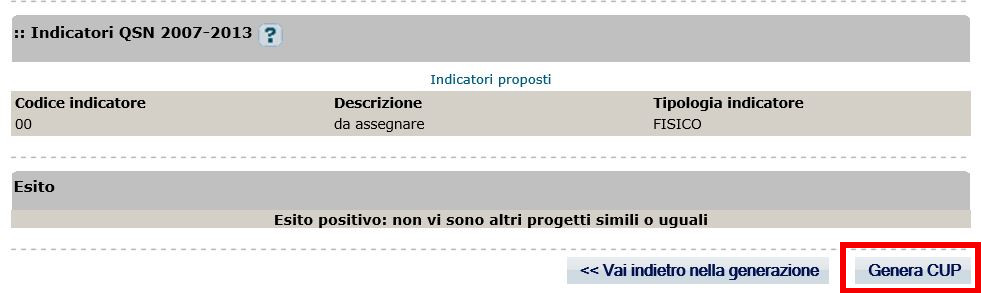
Visto l’impegno che ci vuole per ottenerlo, non dimenticatevi di indicarlo su tutti gli atti relativi al progetto di investimento. Ricordate anche che ultimato l’intervento, il CUP va chiuso.
Per restare informati sui prossimi articoli, iscrivetevi alla newsletter!

Quest’opera è distribuita con Licenza Creative Commons Attribuzione – Non commerciale – Condividi allo stesso modo 4.0 Internazionale.
