Abbiamo visto sommariamente in un altro articolo cos’è la CU, i termini di presentazione e le sanzioni collegate. Vediamo ora come fare la CU 2023.
ATTENZIONE! Illustrerò il caso di CU fatta per comunicare solo redditi corrisposti da una PA a contribuenti italiani per prestazioni di lavoro autonomo/minimo forfetario. I casi di compilazione della certificazione unica 2023 sono molto più ampi (in altri termini la CU non finisce qui, questa è solo la mia casistica). Sta al lettore informarsi per vedere se queste istruzioni, che non intendono in alcun modo sostituire quelle dell’Agenzia delle Entrate, sono adeguate alla sua situazione. Declino sin d’ora ogni responsabilità per problemi conseguenti a CU incomplete, sbagliate ecc.
Per prima cosa collegatevi al sito dell’Agenzia delle Entrate alla pagina dedicata al software di compilazione della CU

e cliccate sul link Modello Certificazione Unica 2023.
Si tratta di un programma in Java (o si avvia da sè o si scarica, in tal caso lanciatelo) qquindi vi chiederà quasi certamente di aggiornare Java. Acconsentite. Quando avrà finito, vi chiederà dove volete salvare i file che si genereranno via via. Suggerisco di selezionare la cartella UnicoOnLine perchè se -come ho fatto io- ne scegliete una diversa, poi non potrete più cambiarla, ed è meglio avere tutti i file dell’Agenzia raggruppati. Si aprirà quindi questa schermata.

Cliccando Avanti si deve scegliere “Soggetto che trasmette la certificazione per proprio conto”
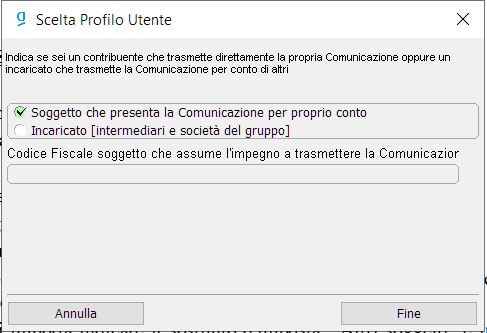
e cliccare Fine. Si apre allora questa schermata:

Cliccare l’icona “NEW” a meno che non si sia interrotto un lavoro a metà (nel qual caso lo si recupera con ‘apri’). Si avvia quindi la compilazione assistita:
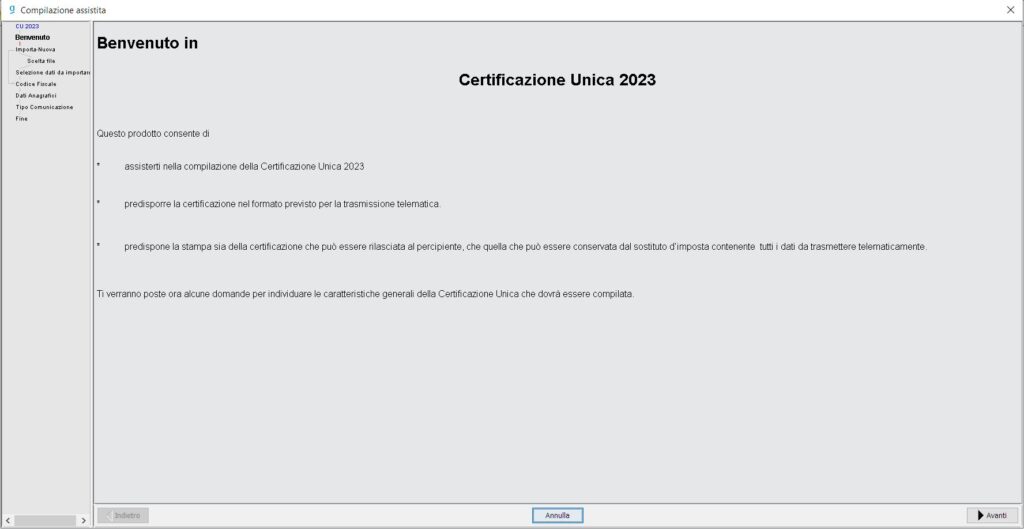
Proseguendo (si può solo cliccare “Avanti”) si deve scegliere se caricare i dati di una precedente dichiarazione (in questo caso ricordatevi di cambiare le date!), utile se si hanno soggetti ricorrenti negli anni, o partire da zero

semplicemente spuntando il pallino voluto. Se si importa una dichiarazione bisognerà scegliere un file di tipo “.cur” e i passaggi che indico qui di seguito saranno evitati perchè il programma importerà i dati dalla CU scelta.
Se si parte da zero invece si deve indicare il sostituto d’imposta, che nel nostro caso dovrà essere “Altri soggetti” e inserire il suo codice fiscale.
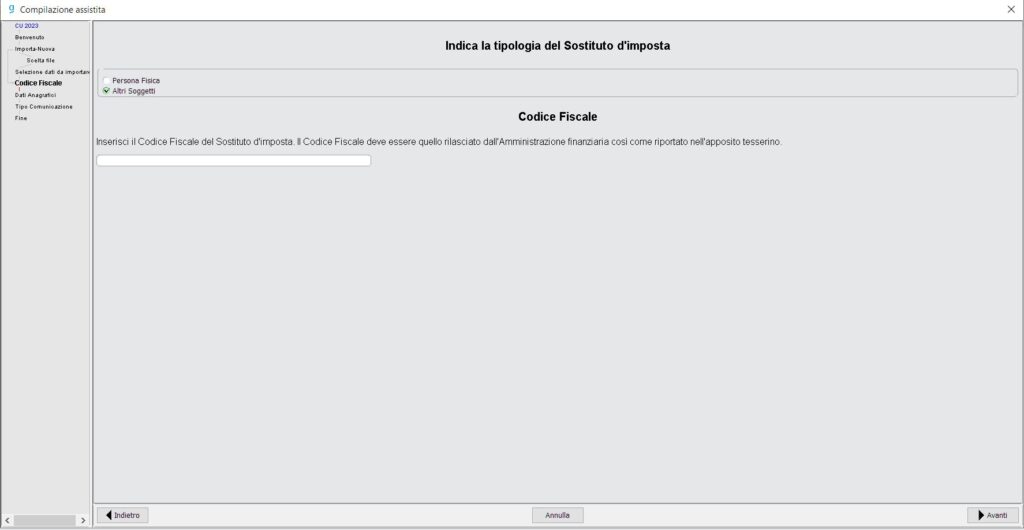
Inseriremo quindi la denominazione del sostituto d’imposta per conto del quale stiamo facendo la dichiarazione…
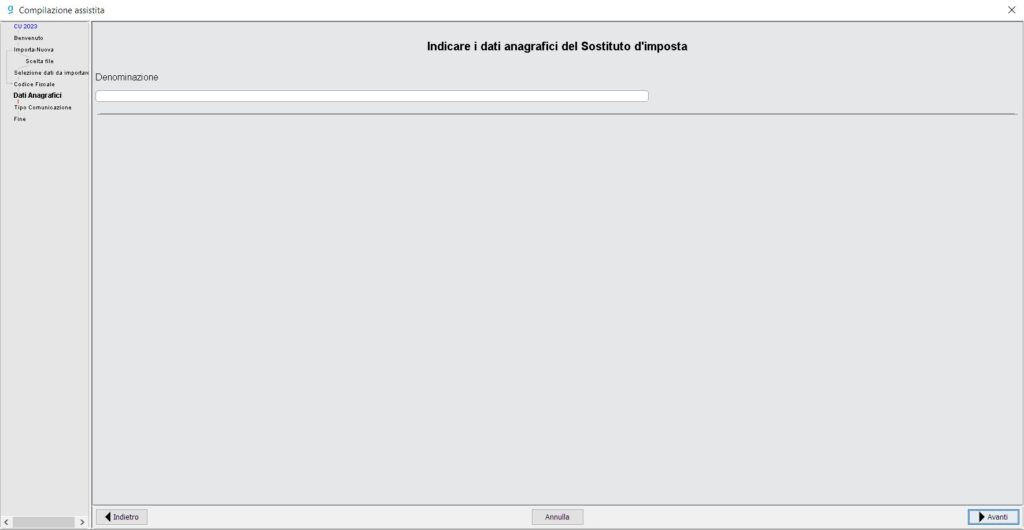
Quindi bisognerà spuntare la casella “Certificazioni ordinarie” (salvo che si voglia annullare o sostituire una CU già inviata, come spiegato qui).

Fatto questo la parte preliminare è conclusa e si può passare alla compilazione vera e propria cliccando Fine.
Il frontespizio della CU 2023
Il frontespizio contiene i dati del sostituto d’imposta e del suo legale rappresentante. Vi si accede cliccando sull’icona a “? Dati anagrafici sostituto d’imposta” visibile in questa schermata, e successivamente sull’icona a forma di matita, che si attiverà:

Nel riquadro a destra si aprirà allora una schermata con alcuni semplici campi da compilare. Il frontespizio si ripete pressochè identico ogni anno, quindi importare la dichiarazione dell’anno prima significa trovarlo già compilato. Tuttavia è talmente semplice che è poca fatica compilarlo da zero.
In genere il campo ‘eventi eccezionali’ non interessa (dateci comunque uno sguardo per sicurezza). Per codice attività si intende il codice ATECO. Per quanto riguarda il sostituto, vanno inseriti indirizzo e località. Per i dati del legale rappresentante servono nome, cognome e codice fiscale.
Bisogna inoltre spuntare in basso la casella “firma del sostituto”.
Fatto questo il frontespizio è compilato. Cliccando ‘conferma’ i dati saranno salvati e sottoposti a un primo controllo di congruità.
Se tutto va bene, la riga “? Dati anagrafici sostituto d’imposta” a sinistra si colorerà di verde, per segnalare che questa parte è stata completata. Se invece ci sono problemi, il sistema lo segnalerà con un popup.
A questo punto si può passare alla compilazione dei quadri interni della CU, attivabili dalla linguetta “CU 2023”.

Prima di cliccare sulla linguetta però bisogna chiudere la schermata di destra con il tasto apposito. Non è infatti possibile passare da una schermata a un’altra con la schermata di destra aperta. Questa regola vale per tutti i quadri interni della CU.
Possiamo passare quindi a compilare i diversi quadri della CU
Segue: La compilazione dei quadri interni
Per scaricare lo schema sintetico della procedura di compilazione della CU, clicca qui.
Per restare informati sui prossimi articoli, iscrivetevi alla newsletter!

Quest’opera è distribuita con Licenza Creative Commons Attribuzione – Non commerciale – Condividi allo stesso modo 4.0 Internazionale.
